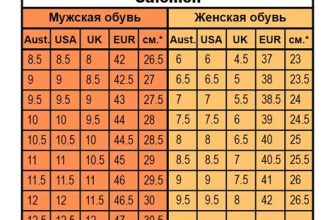Google Формы - это мощный инструмент, который позволяет создавать опросы, анкеты и другие типы форм для сбора данных. Однако, иногда может возникнуть необходимость указать допустимое число больше 0 в полях формы, чтобы пользователи не вводили отрицательные значения или ноль.
Существует несколько способов достичь этой цели. Во-первых, вы можете использовать функцию проверки данных в Google Формах. Для этого необходимо открыть настройки поля, в котором нужно указать допустимое число, и выбрать опцию "Проверить данные". Затем в появившемся окне выбрать "Число" и ввести условие, чтобы число было больше 0.
Если вы хотите установить еще более точные ограничения, вы можете использовать скрипты на языке JavaScript. Для этого нужно открыть редактор скриптов Google Форм, выбрать "Инструменты" в верхнем меню и затем "Редактор скриптов". В редакторе можно написать функцию, которая будет проверять введенное значение в поле формы и выводить ошибку, если число меньше или равно нулю. Это позволяет более гибко настраивать поведение формы.
В заключение, установка допустимого числа больше 0 в Google Формах позволяет точно контролировать вводимые пользователем значения. Это особенно полезно, если вы нуждаетесь в сборе положительных числовых данных, например, в анкетах для сбора информации о количестве или стоимости чего-либо. С использованием проверок данных или скриптов JavaScript можно обеспечить надежность и точность вашей формы.
Примечание: при использовании JavaScript необходимо иметь некоторые навыки программирования, чтобы успешно реализовать требуемую функциональность.
Как указать диапазон больше 0 в Google Формах: шаг за шагом
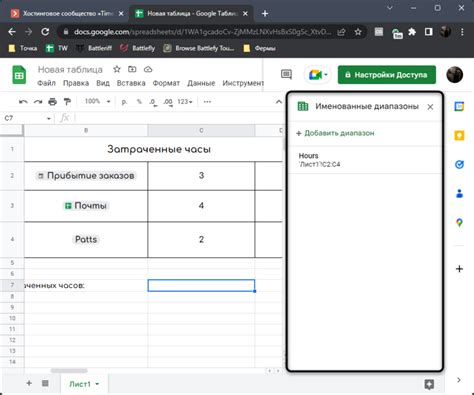
Google Формы предоставляют удобный способ создания опросов и сбора информации. Однако, порой возникает необходимость ограничить возможные ответы на определенный диапазон значений, включающий числа больше 0. В этой статье мы расскажем, как это сделать шаг за шагом.
Шаг 1: Зайдите в Google Формы и создайте новую форму.
Шаг 2: Добавьте поле для численного ввода, в котором нужно указать диапазон. Чтобы создать такое поле, нажмите на кнопку "Добавить вопрос" и выберите тип вопроса "Численный вопрос".
Шаг 3: Настройте ограничения диапазона для численного вопроса. Найдите опцию "Диапазон чисел" и введите минимальное и максимальное значение, которые вы хотите разрешить. Например, если вам нужно разрешить только положительные числа, введите "1" как минимальное значение.
Шаг 4: Настройте сообщение об ошибке. Если пользователь введет значение вне диапазона, вы можете показать ему сообщение об ошибке. Чтобы сделать это, найдите опцию "Сообщение об ошибке" и введите нужный текст. Например, можно указать "Пожалуйста, введите число больше 0".
Шаг 5: Продолжайте создавать остальные вопросы и настройки формы, если необходимо.
Шаг 6: Опубликуйте форму и начните сбор ответов. Чтобы опубликовать форму, нажмите на кнопку "Отправить" в правом верхнем углу экрана. Вы можете выбрать разные способы отправки формы, включая отправку по электронной почте или получение ссылки на форму.
Теперь вы знаете, как указать диапазон больше 0 в Google Формах. Эта функция позволяет вам легко контролировать вводимые значения и гарантировать, что пользователи вводят только допустимые числа.
Создайте новую форму и выберите тип вопроса
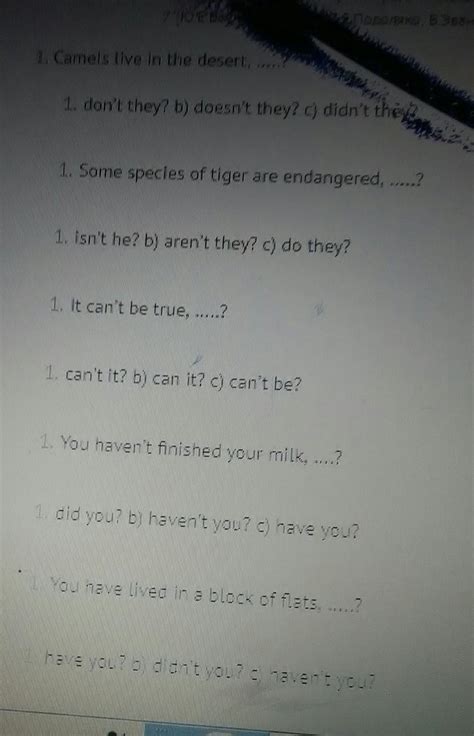
Чтобы это сделать, войдите в свою учетную запись Google и откройте Google Формы. Нажмите на кнопку "Создать" или "+ Создать" в левом верхнем углу экрана. Затем выберите "Форма", чтобы создать новую форму.
После выбора "Форма" вы увидите пустую форму, готовую к редактированию. Начните с добавления вопроса, для которого требуется указать допустимое число больше 0.
Чтобы выбрать тип вопроса, нажмите на кнопку "+ Вопрос" или поле для добавления вопроса. В появившемся меню выберите "Текстовый вопрос" или "Числовой вопрос", в зависимости от того, какой тип вопроса вам нужен.
Если вы выбрали "Текстовый вопрос", вы можете оставить поле для ввода без ограничений и позволить пользователям вводить любое значение.
Если вы выбрали "Числовой вопрос", вы можете установить ограничение на минимальное и максимальное значение. Чтобы указать допустимое число больше 0, установите минимальное значение равным 1.
| Тип вопроса | Действия |
|---|---|
| Текстовый вопрос | + Вопрос → Текстовый вопрос |
| Числовой вопрос | + Вопрос → Числовой вопрос → Установите минимальное значение на 1 |
После выбора типа вопроса и настройки минимального значения сохраните изменения и продолжайте добавлять другие вопросы или настройки формы, если необходимо.
Теперь вы знаете, как создать новую форму и выбрать тип вопроса с допустимым числом больше 0 в Google Формах.
Определите диапазон значений, которые могут быть введены
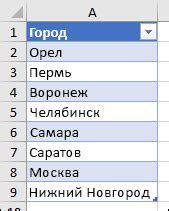
В Google Формах вы можете указать допустимый диапазон значений для числовых ответов, чтобы ограничить ввод пользователем числел в определенном интервале. Это может быть полезно, например, если вы ожидаете отвечать на вопрос о возрасте или количестве товаров.
Чтобы определить диапазон значений:
- Откройте Google Формы и создайте вопрос с числовым ответом.
- Нажмите на значок "Настройки ответа" (иконка с шестеренкой) рядом с вопросом.
- В выпадающем меню выберите "Допустимый диапазон".
- Введите минимальное и максимальное значение, которые разрешены для ввода.
- Нажмите "Готово", чтобы сохранить изменения.
При использовании допустимого диапазона значений пользователь не сможет ввести число, выходящее за указанный интервал. Если число будет введено некорректно, то пользователю будет показана ошибка, указывающая на допустимый диапазон значений.
Определение диапазона значений позволяет контролировать и упрощает анализ результатов. Вы можете легко идентифицировать некорректные ответы и произвести формочные проверки, такие как вычисление среднего, минимального или максимального значения введенных чисел.
Настройте валидацию для поля с числовым диапазоном

Google Формы позволяют создавать формы с полем для ввода чисел и устанавливать для него диапазон допустимых значений. Это может быть полезно, когда требуется обеспечить ввод только определенного диапазона чисел в ответе на конкретный вопрос.
Для настройки валидации числового диапазона в Google Формах выполните следующие шаги:
- Откройте Google Формы и создайте новую форму или откройте существующую.
- Добавьте вопрос, для которого нужно указать диапазон чисел.
- Нажмите на вопрос, чтобы открыть настройки.
- В разделе "Валидация ответа" выберите опцию "Диапазон" из выпадающего списка.
- Укажите минимальное и максимальное значения для диапазона. Например, если нужно указать диапазон от 1 до 10, введите 1 и 10 соответственно.
- При желании, можно добавить сообщение об ошибке для пользователей, вводящих число вне указанного диапазона.
- Нажмите на кнопку "Готово", чтобы закрыть настройки вопроса.
Теперь при заполнении формы пользователь будет видеть сообщение об ошибке и не сможет отправить форму, если введенное число не удовлетворяет указанному диапазону.
Примечание: Не забудьте установить проверку на валидность формы в настройках, чтобы не пропустить некорректные ответы при получении результатов.
Пользовательская обработка недопустимых значений
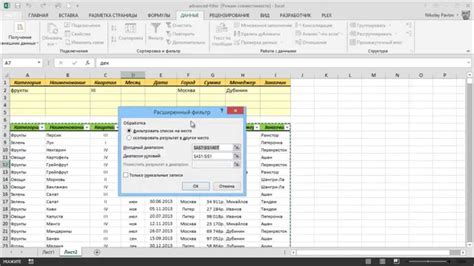
В Google Формах есть возможность настроить пользовательскую обработку недопустимых значений, чтобы предотвратить отправку некорректной информации. Если обычное ограничение на минимальное значение поля не подходит вам, можно воспользоваться следующими инструкциями:
- Создайте новое правило в Google Формах, которое будет проверять условие и возвращать ошибку при недопустимом значении.
- Выделите ячейку, в которой находится поле, к которому вы хотите применить это правило.
- Нажмите правой кнопкой мыши, выберите пункт "Правила данных" и выберите "Новое правило".
- В появившемся окне выберите "Функции", затем "Скриптовый редактор".
- Вставьте следующий код в редактор:
```javascript
function checkValue(cell) {
var value = cell.getValue();
if (value
cell.setBackground('red');
SpreadsheetApp.getUi().alert('Число должно быть больше нуля!');
}
}
В этом примере мы проверяем значение ячейки и, если оно меньше или равно 0, меняем цвет фона ячейки на красный и выводим сообщение. - Нажмите "Сохранить" и закройте редактор.
- Теперь, при вводе значения меньше или равного 0, ячейка будет подсвечиваться красным и появится сообщение с ошибкой.
Таким образом, вы можете настроить пользовательскую обработку недопустимых значений в Google Формах, чтобы быть уверенным в правильности данных, полученных от пользователей.
Тестирование и публикация формы
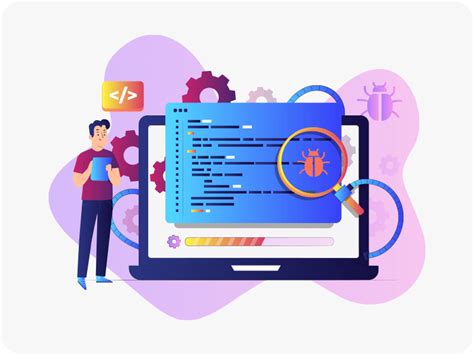
После создания формы в Google Формах важно протестировать ее перед публикацией, чтобы убедиться, что все работает корректно. В процессе тестирования вы можете заполнить форму самостоятельно, проверить различные комбинации ответов на вопросы и убедиться, что данные правильно сохраняются.
Чтобы протестировать форму, можно использовать функцию предварительного просмотра. Вам будет предоставлена ссылка, которая позволит вам заполнить форму и увидеть, какие данные будут сохранены. Если обнаружатся какие-либо ошибки, вы можете внести необходимые изменения и повторно протестировать форму перед публикацией.
После успешного тестирования формы вы можете опубликовать ее и поделиться ссылкой с желаемой аудиторией. Google Формы предоставляют несколько вариантов публикации, включая публикацию через ссылку, встраивание формы на веб-страницу или отправку формы через электронную почту.
При публикации формы вы можете выбрать, хотите ли вы ограничить доступ к ней только для определенных пользователей или разрешить общий доступ. Вы также можете настроить уведомления о новых заполнениях формы, чтобы быть в курсе всех входящих данных.